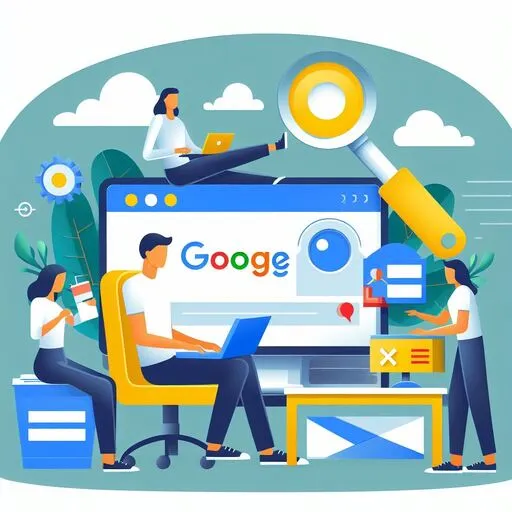
Prerak Mehta
February 17, 2024
Google Search Console is an essential tool for website owners and SEO professionals. It provides valuable insights into your site's performance in Google search results and helps identify areas for improvement. Adding users to Google Search Console is a straightforward process that allows team members to access and manage the property. This step-by-step guide will walk you through the process of signing up, adding your website as a property, verifying ownership, and granting access to team members.
Sign up for Google Search Console using a Google account, and log in to access the dashboard.
Add your website as a property by clicking ‘Add Property’ and entering your website’s URL, then choose a verification method.
Verify site ownership using Google Analytics or alternative methods to ensure accurate data tracking.
Navigate to ‘Settings’ and then ‘Users and permissions’ to add new users and set their access levels.
Understand the difference between Full and Restricted access, and assign permissions carefully to maintain site security.

Alright, let’s kick things off! Before we dive into the nitty-gritty of Google Search Console, you’ve gotta get in the door first. If you don’t have a Google account yet, no sweat
Just head over to the Google Search Console website and click on that ‘Sign up’ button.
If you’re already part of the Google fam, hit ‘Log in’ and enter your credentials.
Remember, using your business account is the way to go here. It keeps things professional and separates your personal life from your work hustle.
Once you're logged in, you'll land on the dashboard where all the magic happens. This is where you'll manage your properties, check out your performance, and a whole lot more. So make sure you're comfy with the layout!
Once I’m logged in, I head straight to the dashboard. It’s like the command center for everything I need to do in Google Search Console. Here’s where the magic happens, with a clear view of my site’s performance and any issues that might need my attention.
To get a grip on what’s what, I like to take a quick tour of the main sections:
Overview: A snapshot of my site’s health and recent performance.
Performance: Detailed reports on how my pages are doing in search results.
URL Inspection: Handy for checking specific pages and seeing how Google sees them.
Coverage: Shows me any crawl errors or indexing issues.
Sitemaps: Where I submit my sitemap to help Google find all my pages.
Remember, the dashboard is your starting point for all the deep dives you'll be doing into your site's data. It's intuitive and user-friendly, so don't be afraid to click around and explore.
I also make sure to link my Google Analytics 4 (GA4) with Google Search Console to get even more insights. It’s a simple process: I navigate to Reports, select the Google Search Console collection, and click on the three dots to get started.
Before we dive into adding users, let’s clear up what we mean by ‘property’ in Google Search Console. Think of a property as your home on the web. It’s where all the data about your site’s performance in Google’s search results lives. It’s crucial to get this right, because it affects the data you’ll see and the optimizations you can make.
There are mainly two types of properties you can add:
Domain property: This includes all subdomains (like blog.yoursite.com) and multiple protocols (http, https), as well as paths. It’s the most comprehensive option.
URL-prefix property: This is more specific and is limited to URLs under the exact path you specify. If you have different parts of your site managed separately, this might be the way to go.
Remember, choosing the right property type is essential for accurate data. If you're unsure, the domain property is often the best bet for most users.
Once you’ve got your property set up, you’ll be able to access a wealth of information, from how your site appears in search to the nitty-gritty details of site speed optimization and mobile-friendliness. All of this is key to crafting those Ecommerce SEO strategies that hinge on high-quality content and a stellar user experience.
Alright, so you’ve made it to the dashboard of Google Search Console. Now, it’s time to get down to business and add your website as a property. Just look for that ‘Add Property’ button, usually hanging out in the top right corner of the dashboard. Give that button a click and you’ll be on your way.
Once you click, a field will pop up asking for your website's URL. This is where you need to be precise; enter the full URL, including whether it's http or https. Google's pretty picky about this stuff, so no shortcuts here.
Here’s a quick rundown of what you’ll do next:
Enter your website’s URL into the field.
Double-check to make sure you’ve included the http:// or https:// part.
Hit ‘Continue’ to move on to the verification stage.
Easy, right? Just a few clicks and you’re on the path to unlocking all the insights Google Search Console has to offer.
Once you’ve clicked the ‘Add Property’ button, it’s time to get your website on Google’s radar. Make sure you’ve got your website open in another tab; this way, you can copy the exact URL to avoid any typos. Paste it into the URL field in Google Search Console. Remember, the details matter here, so include the full URL, starting with either http:// or https://.
After you’ve entered your URL, you’ll be prompted to verify ownership. There are a few methods available, but Google often recommends using an HTML file. However, you’re free to choose whichever method you’re comfortable with. Here’s a quick rundown of what you might see:
HTML file upload
Domain name provider
Google Analytics
Google Tag Manager
It's crucial to ensure that the URL you enter matches your website exactly. Even a small mistake can throw off the verification process.
Once you’ve chosen your verification method, you’ll be one step closer to unlocking all the tools and insights Google Search Console has to offer. So double-check that URL, pick your verification method, and let’s move on to the next step!
Alright, so you’ve entered your website’s URL and now it’s time to prove you’re the boss of your digital domain. Choosing the right verification method is crucial, and thankfully, Google’s got a buffet of options to suit your taste and tech comfort level.
Here’s a quick rundown of the methods you can use:
HTML file upload: Google gives you a unique file to pop into your website’s root directory.
Domain name provider: Confirm your ownership through the company where you registered your domain.
Google Analytics: If you’ve already got this set up, it’s a smooth ride to verification.
Google Tag Manager: Another easy path if you’re using this tool.
Other HTML tag methods: For the code-savvy, you can add a meta tag to your site’s head.
Remember, once you pick a method and follow through, you're unlocking the treasure trove of insights that GSC offers. It's like getting the keys to the kingdom, so choose wisely and verify with confidence!
So, I’ve got my site all set up in Google Search Console, and now it’s time to verify ownership. Using Google Analytics is a breeze if it’s already installed on my site. Here’s how I do it:
I make sure that I’m using the same Google account for both Google Analytics and Search Console.
Then, I head over to the ‘Admin’ section in Google Analytics.
I click on ‘Property Settings’ and scroll down to ‘Search Console’.
There’s an ‘Adjust Search Console’ button that I click on, and it lets me add my site.
Once I've added my site to Google Analytics, I just go back to Search Console and check the verification status. It should show up as verified because Google Analytics and Search Console are now linked.
It’s important to remember that this method only works if Google Analytics is the Universal Analytics version, not the newer Google Analytics 4. If I’m using GA4, I’ll need to use a different verification method.
If you’re not keen on using Google Analytics for verification, don’t sweat it! There are a bunch of other ways to prove you’re the boss of your website. Uploading an HTML file to your site’s root directory is a solid pick. It’s like leaving a secret handshake for Google to find. Or, if you’re comfortable with domain settings, you can verify through your domain registrar. It’s a bit more technical, but hey, it’s another option on the table.
Here’s a quick rundown of the alternative methods:
HTML file upload: Just drop a specific Google file in your website’s main folder.
Domain name provider: Confirm your ownership through the company where you registered your domain.
Google Tag Manager: Handy if you’ve already got this set up for your site.
Remember, each method has its own little quirks, so pick the one that feels right for you. And if you hit a snag, take a deep breath and troubleshoot. Sometimes it’s as simple as a misplaced file or a typo in your DNS settings. Keep at it, and you’ll get there!
I’ve been there, staring at the screen wondering why my site won’t verify. It’s frustrating, but don’t worry, we’ve all been there. Sometimes the issue is as simple as a typo in the verification code or a hiccup in the DNS settings. Here’s a quick checklist I use when things go south:
Double-check the verification code: Ensure it’s copied and pasted correctly.
Inspect the DNS settings: If you chose this route, make sure the records are entered accurately.
Confirm the HTML file upload: If you’ve uploaded a file, verify it’s in the root directory and named correctly.
Look for platform-specific quirks: Some website platforms have unique requirements or steps for verification.
Remember, patience is key. Verification issues can be a test of resolve, but they're usually fixable with a bit of troubleshooting.
If you’re still stuck after all that, it might be time to dive deeper. The Google Search Console has a handy feature titled ‘The Most Common Search Console Errors and How to Fix Them‘. It’s a lifesaver when you’re out of ideas. Plus, keeping an eye on your site’s interaction and analytics is crucial for sustained growth, so getting past this hurdle is a must.
Alright, so you’ve got your website verified and you’re ready to bring in the cavalry – your team. First things first, let’s head over to the ‘Users and Permissions’ section. It’s pretty straightforward. Just click on ‘Settings’ in the left-hand menu of your Google Search Console dashboard. From there, you’ll see the ‘Users and Permissions’ option. Give that a click and you’re in the right spot to start adding your team members.
Here’s a quick rundown of what you’ll do next:
Click on the ‘Add User’ button.
Type in the email address of the teammate you want to invite.
Choose their permission level – ‘Full’ or ‘Restricted’.
Remember, with great power comes great responsibility. Assigning the right permission levels is crucial - you don't want to give away the keys to the kingdom to just anyone!
Once you’ve sent out the invites, your team members will get an email asking them to accept the invitation. After they do, they’ll be part of your Google Search Console squad, ready to help you conquer the world of SEO!
Once you’re in the ‘Users and Permissions’ section, it’s time to bring new folks on board. Click the ‘Add User’ button and a new window pops up. Here’s where you type in the email address of your soon-to-be team member. Make sure it’s the one they use for their Google account, or they’ll never see the invite.
Now, you’ve got to decide how much control to hand over. It’s like deciding who gets a key to the office. Here’s a quick rundown:
Full Access: They can see everything and make changes. It’s the whole shebang.
Restricted Access: They can look but not touch. Perfect for folks who need to see the data but shouldn’t mess with the settings.
After you’ve picked the right level, hit that ‘Add’ button. They’ll get an email that’s pretty much a golden ticket to your Search Console kingdom. Just remind them to RSVP by accepting the invite.
Remember, with great power comes great responsibility. Assign permissions like you're handing out laser guns at a cat party. You want everyone to have fun, but you don't want chaos.
Once you’ve added a new user, it’s time to decide how much control they should have. Choose the appropriate permission level
either ‘Full’ for complete access or ‘Restricted’ for more limited capabilities. If you’re going with ‘Restricted’, you’ll need to specify which permissions to grant. Here’s a quick rundown:
Full: These users can see all data and take most actions, like submitting sitemaps and viewing detailed reports.
Restricted: They can view most data but can’t take actions that could affect your site’s presence in search results.
Remember, it's crucial to assign permissions carefully. You want to ensure your team members have the access they need to implement a custom SEO strategy for higher rankings, but you also don't want to compromise sensitive information.
After setting the permission levels, hit ‘Add’ to send out an invite. They’ll get an email and, once they accept, they’ll be part of your Google Search Console squad, ready to optimize for search visibility and tackle any security issues.
When I’m setting up user permissions in Google Search Console, I always think about the level of access each team member really needs. It’s crucial to strike the right balance between giving enough access to get the job done and protecting sensitive data. Here’s a quick rundown of what each access level allows:
Full Access: Users can view all data and take most actions, like submitting sitemaps and removing URLs.
Restricted Access: Users can view most data but are limited in the actions they can take.
Remember, with great power comes great responsibility. Full access should be reserved for those who need it, like your lead SEO or webmaster. Restricted access is perfect for team members who need to view reports or perform specific tasks without the ability to make significant changes.
It’s a bit like how SEO agencies in Mumbai tailor their strategies. They focus on what’s essential for top Google rankings, like organic listings, and avoid giving attention to outdated tactics. Similarly, I prioritize granting permissions that align with the team’s roles and the need for a revenue-driven approach.
When I’m setting up user permissions in Google Search Console, I always remind myself that not everyone needs full access. It’s like giving out keys to your house; you wouldn’t hand them out to just anyone, right? So, I make sure to tailor access based on roles and responsibilities. Here’s a quick rundown of what I consider:
Viewers can see most data but can’t take action.
Editors can modify settings and submit sitemaps, but can’t add users.
Owners have full control, including user management.
Remember, it's not just about who can do what, but also about safeguarding your site's integrity.
I also keep an eye on the SEO service in Mumbai that emphasizes revenue over rankings, because it’s a reminder that access should align with business goals, not just technical ability. And when it comes to domain-wide delegation, I only use it when absolutely necessary, as Google Help suggests. After all, it’s about finding that balance between control and collaboration.
Once you’ve got your team members all set up in Google Search Console, it’s crucial to keep an eye on who has access to what. Regularly reviewing user permissions ensures that everyone has the access they need, and nothing more. It’s like a regular health check-up for your website’s security!
Here’s a quick rundown on how to manage and review access:
Audit user access: At least once a quarter, take a moment to review the list of people who have access to your Search Console. Are they all still on your team? Do they still need the same level of access?
Update permissions: If someone’s role has changed, or if they’ve left the team, update their permissions accordingly. It’s a simple click here and there, but it can save you from potential headaches down the line.
Remove inactive users: If you spot any accounts that haven’t been used in a while, it’s probably safe to remove them. Better safe than sorry, right?
Remember, keeping your user permissions up-to-date is not just about security; it's also about making sure your team can work efficiently without any unnecessary barriers.
And hey, while you’re at it, why not take a peek at some of the reports available in Search Console? They can give you insights into how search engines view your site, which can be super helpful for your SEO strategy. Just make sure you’re not falling for any outdated tactics and always align with Google’s rules to keep your site in tip-top shape!
Navigating the complexities of user permissions is crucial for safeguarding your digital assets. At NetMafia, we specialize in crafting bespoke security strategies that ensure your data remains protected and your operations run smoothly. Don’t leave your digital legacy to chance. Visit our website to learn more about our services and how we can help you maintain optimal security protocols. Empower your digital journey with the expertise of NetMafia.
And there you have it, folks! You’re now equipped with the know-how to add users to your Google Search Console like a pro. Remember, it’s all about clicking the right buttons and sharing the power of SEO with your team. Keep your permissions in check, invite your crew, and watch as your website climbs the search engine ranks. With this guide, you’ve unlocked another level of digital wizardry—so go ahead, give yourself a pat on the back and dive into the data-driven world of Google Search Console!
Crafting Digital Excellence at NetMafia. Elevate your online presence with our passion for precision and relentless pursuit of web mastery. Join us in building your digital legacy today.
© Copyright NetMafia. All right reserved.